Creating
Map Symbology
Have you
ever noticed that some maps are easier to understand than others? Often, the difference
is due to the mapmaker's choice and arrangement of symbols and text. A map is
most effective when its symbols are easy to distinguish and their meaning is
intuitive.
Your
choice of symbols and labels will be influenced by the type of map you are
making. Maps can be divided into two main categories: reference maps (also
called general maps) and thematic maps. Reference maps show the location of
features and are useful for multiple purposes—atlas maps and topographic maps
are examples of reference maps. Thematic maps show the structure and
distribution of one or more phenomena. Examples of thematic maps include maps
of world population, today's weather, and rice production in the
In this
lab, you will practice a variety of techniques for choosing and modifying
symbols and text for both reference and thematic maps. We will revisit the art
and science of creating thematic maps at the end of the semester
Learning objectives
A student
who completes this module will be able to:
·
choose
symbols for point, line, and polygon features
·
modify
symbol properties such as color, size, and outline
·
label
map features using an attribute and by adding text
·
symbolize
features to show type, rank, or amount
·
group
features into classes and apply symbols to each class
·
compare
different methods of grouping features into classes
·
correct
visual distortion caused by differences in area
·
show
proportional amounts on a map by normalizing data
·
symbolize
features to show density
Display and label map features
When you add data to a
map, you'll usually want to change the default symbols assigned by ArcMap. In
this exercise (one of four in this lab), you'll practice choosing different
symbols and changing their color, size, and other properties.
Imagine you are a real
estate developer who wants to open an independent living facility for active
retirees. You are conducting preliminary research on the state of
Estimated time to complete: 30 minutes
Step 1 Start ArcMap and create a new map
Start ArcMap and open a
new empty map.
Click the Add Data button ![]() and
navigate to your Lab 2 folder, then double-click Florida.mdb.
and
navigate to your Lab 2 folder, then double-click Florida.mdb.
Click Cities,
then hold down your Shift key and click SE_States
so that all the datasets are selected.
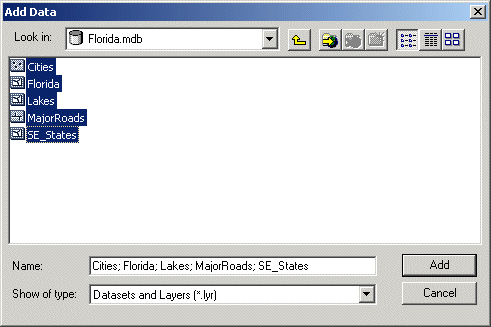
Step 1a: Start ArcMap and create a
new map.
Click Add.
The layers are added to
the map. ArcMap assigns a random default symbol for each, so your colors may be
different from those in the View Result graphic below.
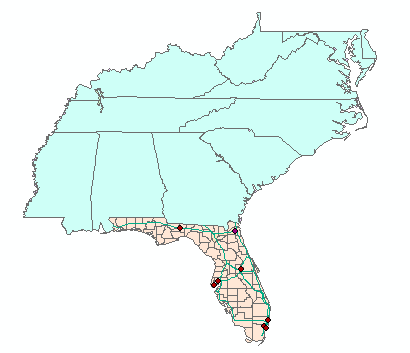
Step 1b: Start ArcMap and create a
new map.
Step 2 Rename the data frame
You'll give the Layers
data frame a more meaningful name.
Click the word
"Layers" once to select it, and then click it again to make it
editable.
Note: If you accidentally double-click the
data frame name, the Data Frame Properties dialog opens. Click Cancel to close
the dialog, then try again.
Rename the
data frame to Florida Reference Map. Press Enter.
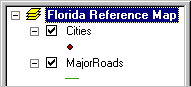
Step 2: Rename the data frame.
In the next steps, you will
change the symbology for each map layer. You'll work
from the bottom to the top of the Table of Contents because it's usually best
to symbolize layers that draw on the bottom before symbolizing those on top.
But before you start changing their symbology, you'll first organize the map layers.
Step 3 Change the SE_States layer name
SE_States is the bottom layer. The layer name would be more
understandable if the abbreviation were spelled out.
Click SE_States
once to select the name, then click it again to edit
the text.
Change the layer name to Southeastern
States and press Enter.
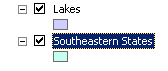
Step 3: Change the SE_States layer name.
Step 4 Reorder map layers
Lakes is the next layer. Have you noticed that the map
shows no lakes in
Turn layers on or off as
needed to find out why this is so.
![]() 1 Why
are no lakes shown in
1 Why
are no lakes shown in
The Lakes layer
contains no lake features in
The Southeastern States layer is covering up the
The
In the Table of Contents,
click the Lakes layer and drag it above the
Make sure all of the
layers are turned on.
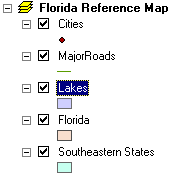
Step 4: Reorder map layers.
Step 5 Add a legend label for
The
Click in the white space
to the right of the symbol for
A blank label is
highlighted (it looks like a dark vertical line).
![]()
Click the dark line to
open the label's text box.
![]()
Step 5: Add a legend label for
Now that your map layers
are organized, this is a good time to save your map document.
Click the Save button ![]() .
Enter Florida.mxd for the filename and click
Save.
.
Enter Florida.mxd for the filename and click
Save.
Step 6 Change the
The extent of the
remaining layers in the Table of Contents is limited to
In the Table of Contents,
right-click
The map zooms to the
extent of the
On your reference map, you
want the roads and cities to be easy to see. You will make the
Note: Follow the instructions below even if
your default
In the Table of Contents,
click the symbol for
The Symbol Selector opens.
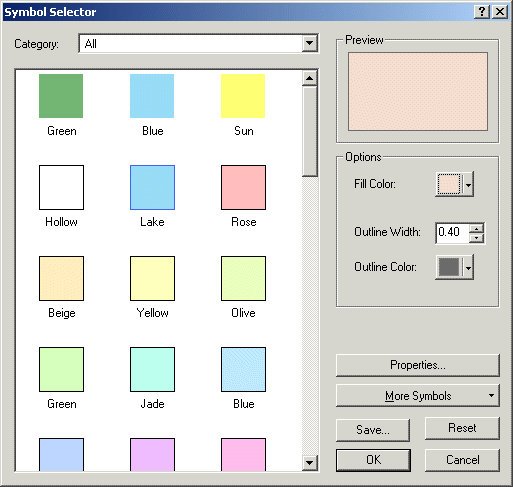
Step 6a: Change the
Scroll down the symbol
list on the left and look at the different symbols that are available.
The symbols you see are
all of the polygon symbols in the currently active symbol sets.
Scroll back up and click
the symbol named Yellow.
This symbol has a black
outline by default, but you will change it to gray.
Click the color box next
to Outline Color to open the Color Selector. Pause your mouse pointer over any
color and notice that the name of the color displays.
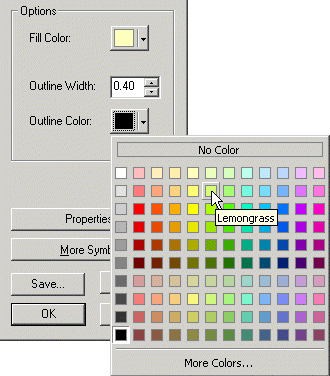
Step 6b: Change the
Find Gray 50% and click
it.
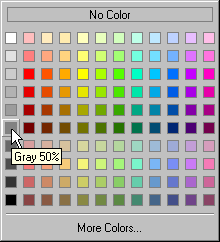
Step 6c: Change the
Click OK.
The symbol in the Table of
Contents and the features on the map are updated with the new symbol
properties.
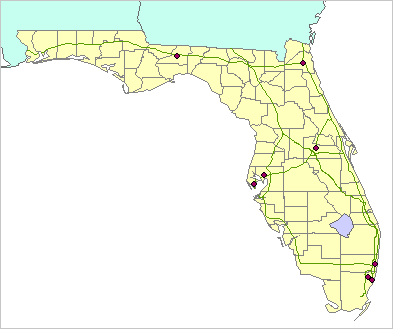
Step 6d: Change the
Step 7 Change the Lakes symbol color
In the previous step, you
left-clicked the
Right-click
the Lakes symbol.
The Color Selector opens.
Click a light blue color
(suggestion: Sodalite Blue).
The symbol in the Table of
Contents and the lake feature on the map are updated with the new color.
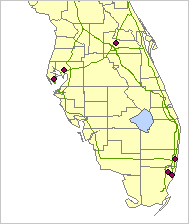
Step 7: Change the Lakes symbol
color.
Step 8 Change MajorRoads symbol color and width
Next, you'll improve the
symbol for the MajorRoads layer. The thin line is
hard to see, so you will choose a thicker, dark line.
Because you plan to change
the width as well as the color, you'll need to use the Symbol Selector.
Click the MajorRoads symbol to open the Symbol Selector. Click the
line symbol named
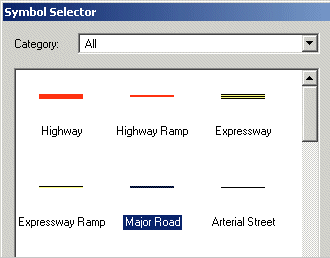
Step 8a: Change MajorRoads
symbol color and width.
Click OK.
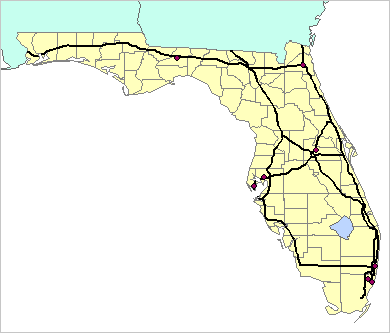
Step 8b: Change MajorRoads
symbol color and width.
Step 9 Access and change layer properties for Cities
So far, you have made
changes to layer names and symbology directly from
the Table of Contents. You can also change symbol properties in the Layer
Properties dialog. This is especially useful when you want to change other
layer properties in addition to symbology.
For the Cities layer, you
will change the name and symbol and also turn on labels.
In the Table of Contents,
right-click the Cities layer name and choose Properties. In the Layer
Properties dialog, click the General tab.
In the Name text box,
change the layer name to Major Cities.
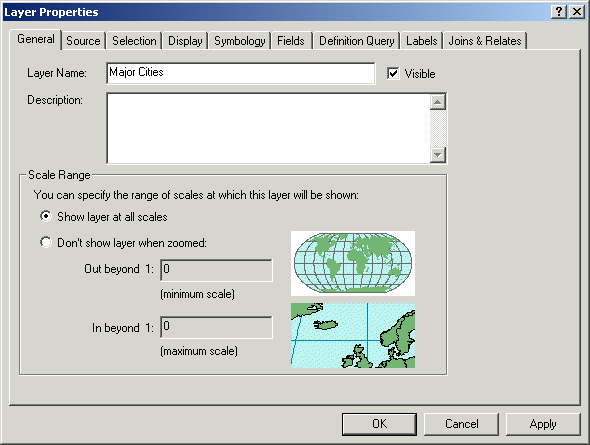
Step 9: Access and change layer
properties for Cities.
Click Apply.
If necessary, move the
Layer Properties dialog so you can see the new layer name in the Table of
Contents.
![]() What's the difference between Apply and OK?
What's the difference between Apply and OK?
Both the Apply and OK buttons apply any changes you have made. Clicking OK also closes the dialog. Use the Apply button when you want to see your changes but need to continue working in the dialog.
Step 10 Change Major Cities symbology and legend
Next you'll work on the
layer's symbology and legend.
Click the Symbology tab.
The large symbol button in
the middle of the dialog is another way to open the Symbol Selector.
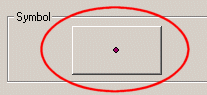
Click the symbol button.
In the symbol list, click
Circle 2.
Keep the default green
color, but change the symbol's size to 11.
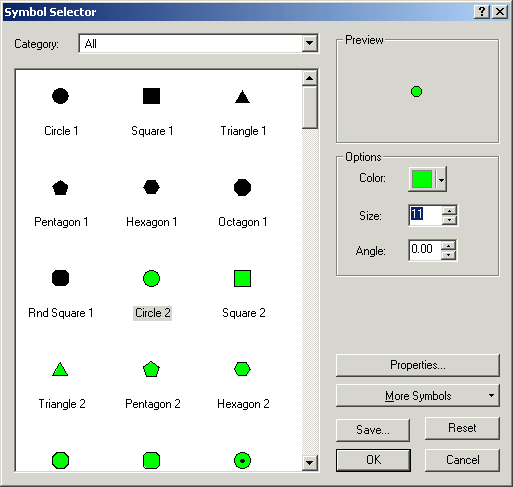
Step 10a: Change
Major Cities symbology and legend.
Click OK to close the
Symbol Selector.
Next, in
the Legend area of the dialog, type Over 150,000 pop. into the label text box.
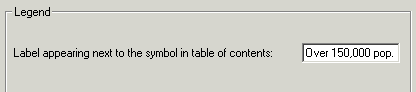
Step 10b: Change
Major Cities symbology and legend.
Click Apply. Keep the
Layer Properties dialog open, as you will continue to work with it in the next
step.
Your changes appear in the
Table of Contents and on the map.
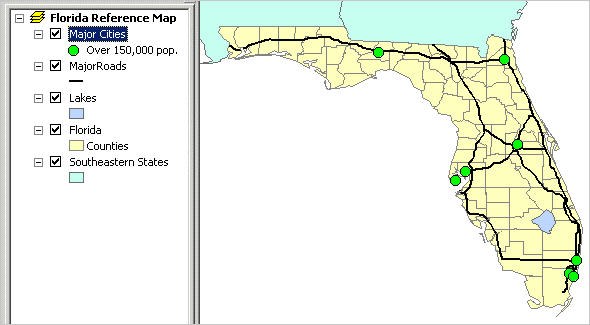
Step 10c: Change
Major Cities symbology and legend.
Step 11 Label cities dynamically
The reference map you are creating
will be more useful if the cities are labeled. In this step, you will add city
name labels to the map dynamically (all at once).
Click the Labels tab.
Check the box next to
"Label features in this layer."
Notice that the label text
will come from the CityName field.
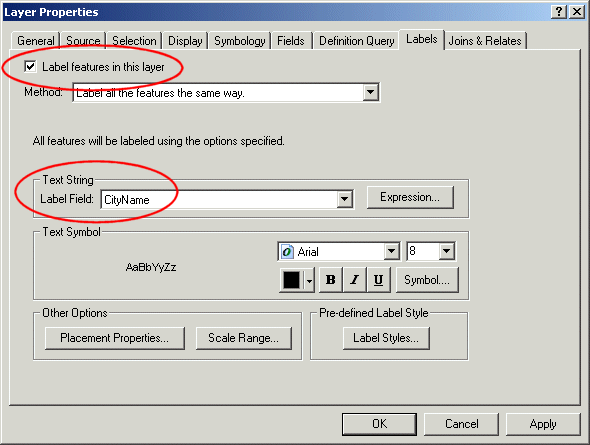
Step 11a: Label cities dynamically.
Click Apply.
The cities are labeled on
the map, but the text is too light.
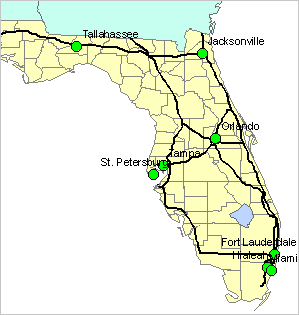
Step 11b: Label cities dynamically.
In the Text Symbol area,
click the Bold button ![]() .
.
Notice that the sample
text to the left is now bold.
Click Apply to see the
change on the map.
The labels are better, but
they could be a little larger.
Change the font size to
10, then click Apply.
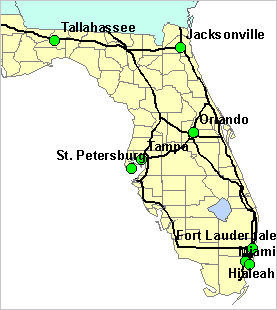
Step 11c: Label cities dynamically.
The labels are now
satisfactory.
Click OK to close the
Layer Properties dialog.
Step 12 Reduce the visual conflict between labels and roads
The black roads are making
it difficult to read the city names. You will change the road symbol color to
alleviate this problem.
Change the MajorRoads symbol color to dark red (suggestions:
Poinsettia Red or Tuscan Red).
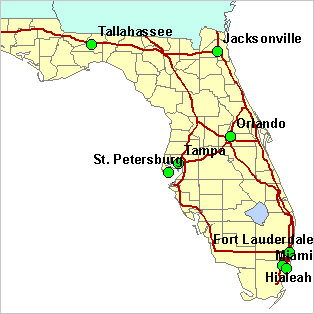
Step 12: Reduce the visual conflict
between labels and roads.
You have made a lot of
changes to the map, so take a moment to save your work.
Step 13 Change the data frame's background color
Right-click the data frame
name (Florida Reference Map) and choose Properties. In the Data Frame
Properties dialog, click the Frame tab.
In the Background area,
click the down arrow and choose Lt Blue.
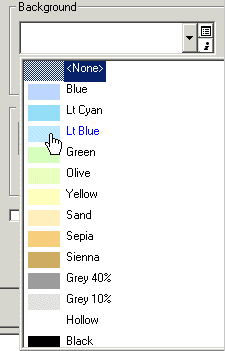
Step 13a: Change the data frame's
background color.
Click OK.
The map updates with a
blue background.
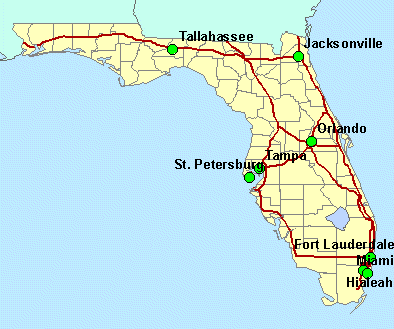
Step 13b: Change the data frame's
background color.
Step 14 Label the
The last change you will
make to the map is to label the
If necessary, display the
Draw toolbar (right-click in the empty gray area next to the Help menu and make
sure Draw is checked). You may find it convenient to dock the Draw toolbar at
the bottom of your ArcMap window if it's not already.
![]()
Step 14a: Label the
On the Draw toolbar, make
the following choices:
- Font = Bookman Old Style
- Size = 14
- Style = Italic (I)
Click the down arrow next
to font color ![]() and choose a medium or dark blue (suggestions:
Lapis Lazuli or Moorea Blue).
and choose a medium or dark blue (suggestions:
Lapis Lazuli or Moorea Blue).
![]()
Step 14b: Label the
Click the New text button ![]() .
.
Click in the map to the
west of
A text box appears.
Type
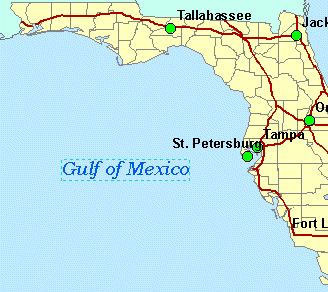
Step 14c: Label the
Step 15 Change the text properties
The size of the text looks
good but the letters look crowded. You will add space between the letters to
spread the words across the area you are labeling.
Double-click the text
"
In the Properties dialog,
change the Character Spacing value to 70.
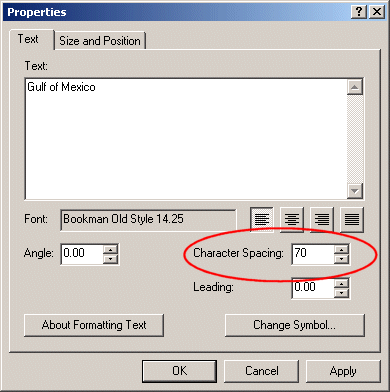
Step 15a: Change the text
properties.
Click OK.
This looks better. If you
need to adjust the label's position, click it and drag it to the desired
position.
![]()
Step 14b: Label the
When you are satisfied with the text placement, click outside the box to unselect it.
Step 16 Finalize the map and save your work
If you don't like the
default symbol color for the Southeastern States layer, change the color using
one of the techniques you have learned. The states should be visually less
prominent than
Your reference map is now
complete.
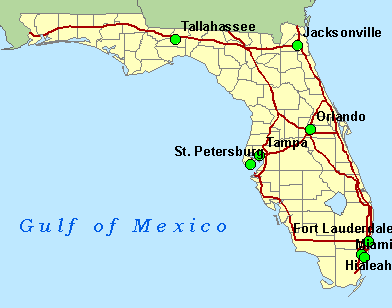
Step 16: Finalize the map and save
your work.
Save the map document. Close ArcMap.
In this exercise, you saw
that the ArcGIS symbology tools can be accessed in
several ways. Which tools you access, and from where, depends on the particular
task and your preferred way of working.
You will continue your
research for the
Display features with categories and quantities
In the last exercise, you
created a reference map of the state of
In this second exercise of
the day, you will use county attributes to map the distribution of people
nearing retirement age. Afterwards, your plan is to create a report of your
findings for the company's decision makers. In the report you will include the
Estimated time to complete: 30 minutes
Step 1 Start ArcMap and open a map document
Start ArcMap and choose to
open an existing map. Navigate to your Lab 2 folder and open the FloridaDemog.mxd map document.
The map is similar to the
one you created in the previous exercise.
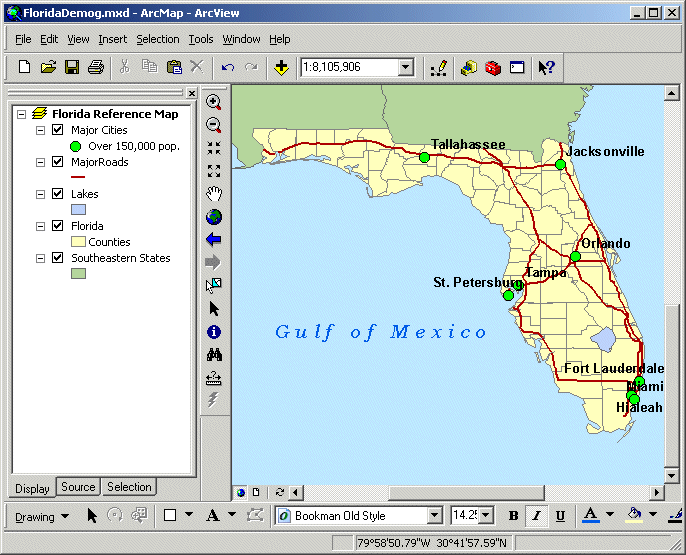
Step 1: Start ArcMap and open a map
document.
Step 2 Copy the
For the demographic map,
you will be using the same layers that you used to create the reference map. Because
you want to be able to display the two maps side by side on a layout, you will
make a copy of the Florida Reference Map data frame and then modify the layers'
symbology to create the demographic map.
In the Table of Contents,
right-click the data frame name (Florida Reference Map) and choose Copy.
From the Edit menu, choose
Paste.
A copy of the data frame
is added to the Table of Contents.
Notice that the new data
frame's name is bold. This means it is the active data frame. Remember, the layers
in the active data frame are the ones that display in the map area on the
right.
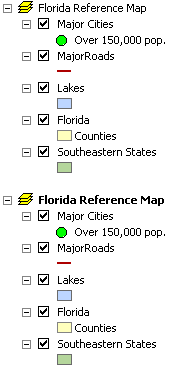
Step 2a: Copy the Florida Reference
Map data frame.
Rename the active data
frame to Florida Population Map.
![]() Remind me how
Remind me how
To rename a data frame:
1.
Click
the data frame name once to select it.
2.
Click
again to edit the text.
3.
Press
Enter after typing the new name.
Alternatively:
1.
Right-click
the data frame name and choose Properties.
2.
In
the General tab, in the Name text box, enter the new name.
3.
Click
OK.
Click the minus sign next
to Florida Reference Map to collapse that data frame. You won't need to work
with it for now.
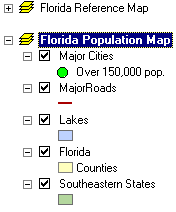
Step 2b: Copy the Florida Reference
Map data frame.
Step 3 Symbolize counties by age
The first change you'll
make is to symbolize the
In the Table of Contents,
double-click the
In the Show box on the
left side of the dialog, click Quantities.
Graduated
colors, the first item on the list, is automatically selected.
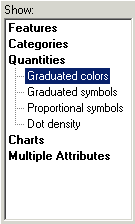
Step 3a: Symbolize counties by age.
In the Value field
dropdown list, choose
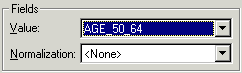
Step 3b: Symbolize counties by age.
Click the Color Ramp
dropdown arrow and click the yellow to green to dark blue ramp (fourth one up
from the bottom).
You can show color ramps
by name instead of by color in the Color Ramp box. You'll do that now to be
sure that you have selected the correct one.
Right-click in the Color
Ramp box and click Graphic view.
Verify that the Yellow to
Green to Dark Blue ramp is selected.
![]()
Step 3c: Symbolize counties by age.
Click OK and examine the
map.
You can now see the
distribution of people nearing retirement age by county.
![]() 2 How many
counties have at least 82,227 people in the 50–64 age group?
2 How many
counties have at least 82,227 people in the 50–64 age group?
š
2
š
5
š
6
š
7
Step 4 Symbolize cities by population
It is impossible to know
from this map which cities are larger or smaller than the others. You will vary
the symbol sizes based on a population attribute so you can easily compare
cities by size.
Open the Layer Properties
dialog for Major Cities.
In the Symbology
tab, click Quantities, then Graduated symbols.
In the Value field
dropdown list, choose Population.
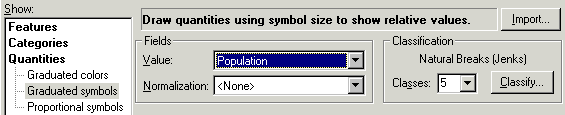
Step 4a: Symbolize cities by
population.
Currently, the cities
symbol doesn't stand out well against the symbology
used for the counties. You will modify it.
Click the Template button.
In the Symbol Selector,
click Circle 2. Change the color to Electron Gold.
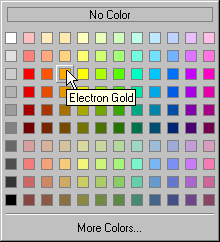
Step 4b: Symbolize cities by
population.
Click OK.
The symbols currently
graduate in size from 4 to 18. The smallest symbol is too small.
In the "Symbol Size
from" box, replace 4 with 8 and press Tab.
Notice that the symbols
have changed in the symbol setup area.
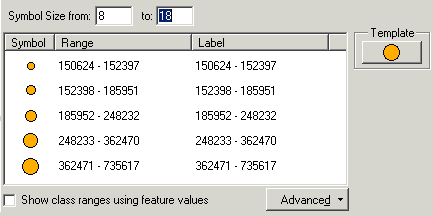
Step 4c: Symbolize cities by
population.
Click OK and examine the
map.
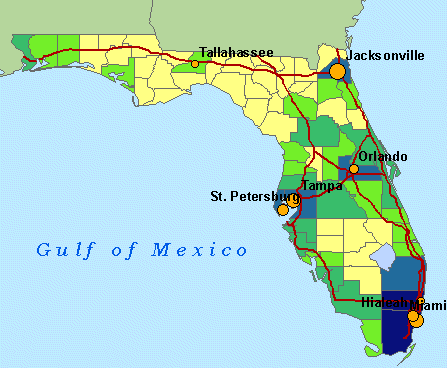
Step 4d: Symbolize cities by
population.
Symbolizing features by
attribute allows you to look for relationships among attributes in different
map layers.
![]() 3 What
relationship do you see, if any, between age 50-64
population and city size?
3 What
relationship do you see, if any, between age 50-64
population and city size?
Step 5 Symbolize major roads by category
On maps, toll roads are
normally distinguished from non-toll roads. You will symbolize the major roads
to distinguish between those that are free and those for which a toll is
charged. This information is contained in an attribute that has the categories
Y (for yes, a toll road) and N (for no, not a toll road).
Open the Layer Properties
dialog for MajorRoads. In the Symbology
tab's Show area, click Categories.
Unique
values, the first item in the list, is automatically selected.
In the Value Field
dropdown list, choose Toll_Road.
![]() How do I know whether to choose Categories or
Quantities?
How do I know whether to choose Categories or
Quantities?
Only those attribute fields that are appropriate for a
particular symbolization technique display in the Value Field list. If the
field you want to use isn't in the list, then you need to use a different
technique.
Click the Add All Values
button.
Each unique value found in
the Toll_Road field is added to the symbol setup
area.
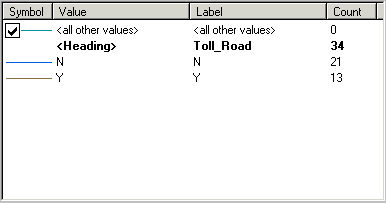
Step 5a: Symbolize major roads by
category.
You will choose different
symbols.
Double-click the line
symbol next to N.
In the list of symbols, scroll
down to the Freeway symbol and click it.
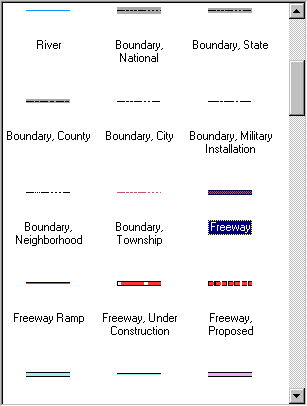
Step 5b: Symbolize major roads by
category.
Click OK.
For the Y symbol, choose
the
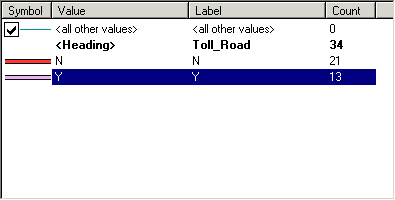
Step 5c: Symbolize major roads by
category.
Click Apply to update the
map.
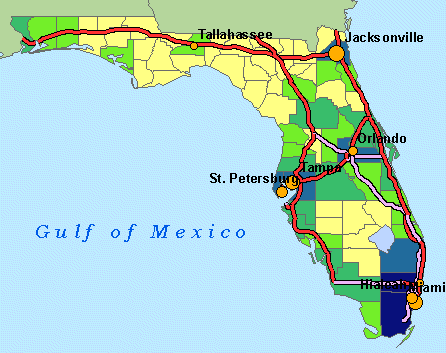
Step 5d: Symbolize major roads by
category.
Step 6 Edit the MajorRoads legend labels
Next, you'll improve the MajorRoads legend labels.
In the Layer Properties
dialog, for each symbol click the label text in the Label column and make the
following changes:
- Replace the Toll_Road heading with Limited
Access
- Replace N with Freeway
- Replace Y with Toll
Click outside the Toll
box, then uncheck the box next to <all other
values>.
You won't need this symbol
because you have added all the values. You'll learn about using this option in
another exercise.
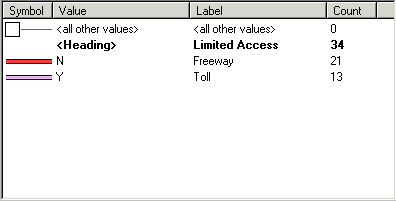
Step 6a: Edit the MajorRoads legend labels.
Click OK.
You see the changes in the
Table of Contents.
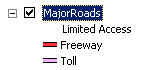
Step 6b: Edit the MajorRoads legend labels.
Step 7 Set label properties for highway shield symbols
On maps, roads are
typically labeled with their route number inside a graphical element called a
highway shield. It's easy to create highway shield symbols in ArcMap.
First, you need to
determine which attribute field contains the route number.
Click the Identify tool ![]() and click the east-west route that traverses
the northern part of the state. You may need to move the Identify Results window
out of the way first.
and click the east-west route that traverses
the northern part of the state. You may need to move the Identify Results window
out of the way first.
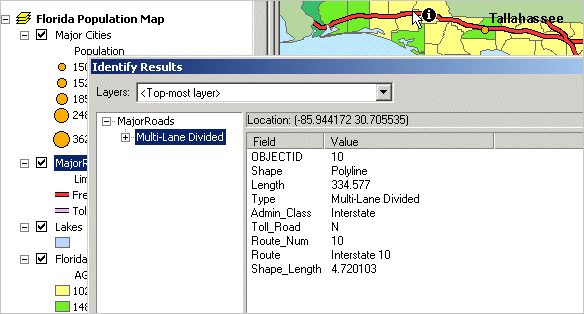
Step 7a: Set label properties for
highway shield symbols.
Look through the list of
fields.
![]() 4 What
attribute should you use for the highway shields?
4 What
attribute should you use for the highway shields?
Admin_Class
Route_Num
Route
Length
Close the Identify Results
window.
Open the Layer Properties
dialog for MajorRoads and click the Labels tab.
Check the box next to
"Label features in this layer."
Make sure the method is
"Label all the features the same way."
For the Label Field,
choose Route_Num.
Click the Label Styles
button. In the Label Style Selector, choose
The example highway shield
appears in the Text Symbol area.
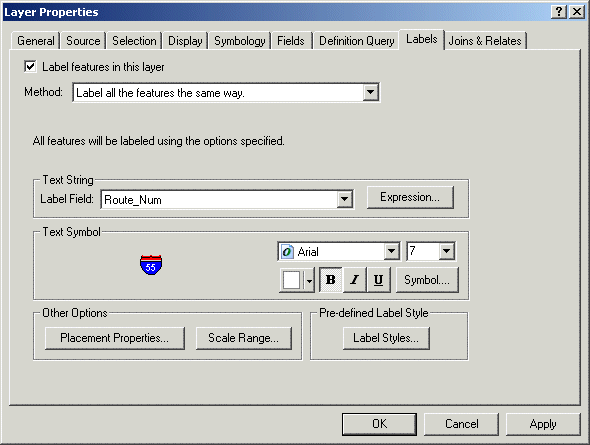
Step 7b: Set label properties for
highway shield symbols.
Click OK.
The highway shield labels
are added to the map.
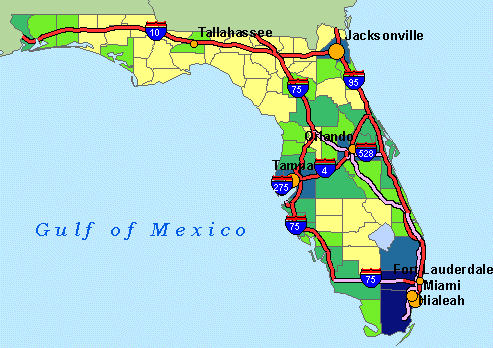
Step 7c: Set label properties for
highway shield symbols.
Save the map document.
Step 8 Save the MajorRoads layer symbology
You will save the Major
Roads layer as a layer file so you can reuse the symbology
in future maps.
In the Table of Contents,
right-click MajorRoads and choose Save As Layer File.
In the Save Layer dialog,
navigate to your Lab 2 folder. Accept the default name of MajorRoads.lyr.
Click Save.
Step 9 Preview the layer file in ArcCatalog
You'll preview the new
layer file in ArcCatalog to check your work.
Click the ArcCatalog button ![]() to
start ArcCatalog.
to
start ArcCatalog.
In the Catalog tree,
expand the Lab 2 folder, then expand Florida.mdb.
Click MajorRoads,
then click the Preview tab.
You see lines that are all
symbolized the same.
Now click MajorRoads.lyr (at the bottom of the Symbols folder).
The layer file includes
the unique values symbols as well as the labels (the numbers in the highway
shields).
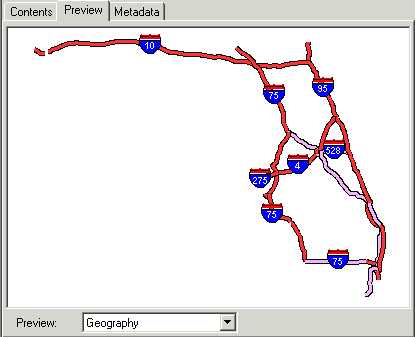
Step 9: Preview the layer file in ArcCatalog.
Close ArcCatalog.
Step 10 View the two maps side by side in a layout
Now that your population map
is complete, you will display it and the reference map you created previously
on a layout that can be added to your report. Remember that on a layout you can
view more than one data frame at a time.
At the bottom of the map
display area, click the Layout View button ![]() .
.
When you switch to layout
view, the Layout toolbar automatically displays.
![]()
Step 10a: View the two maps side by
side in a layout.
If necessary, move or dock
the Layout toolbar.
The default layout page is
filled with the Florida Reference Map data frame. The Florida Population Map
data frame is displayed to one side. You'll need to adjust the data frames so
they both fit on the layout.
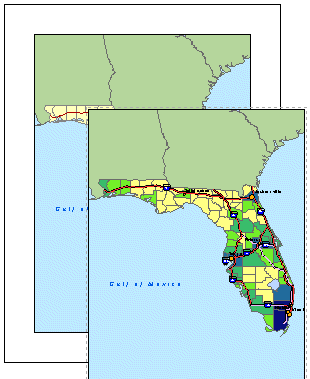
Step 10b: View the two maps side by
side in a layout.
On the layout page, click
the Florida Reference Map data frame (the bottom map) so that it is selected.
Drag the bottom handle up so that the data frame is resized and fits in the
upper half of the page.
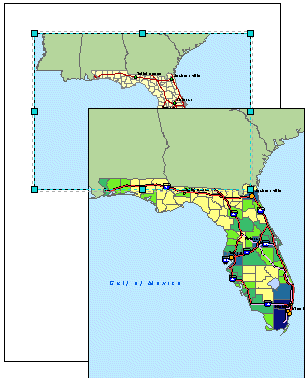
Step 10c: View the two maps side by
side in a layout.
Resize and move the
Florida Population Map data frame so that it is on the bottom half of the page.
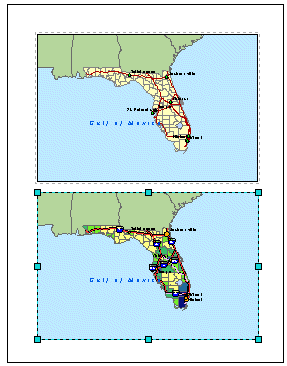
Step 10d: View the two maps side by
side in a layout.
If the maps are zoomed out
too far, use the Zoom In tool ![]() (on the Tools toolbar) to zoom back in to
(on the Tools toolbar) to zoom back in to
Congratulations! You have
completed the two statewide maps needed for your report. The reference map will
help orient the decision makers to the state being considered, while the
population map will give them more information about the state demographic
pattern.
Save your work and close
ArcMap.
The
So far in your research,
you have found some promising regions for an independent living center. In the
next two exercises, you will further investigate one of them: the
Explore methods of classifying data
Your initial demographic
research on
In this exercise, your
goal is to find those parts of the
Estimated time to complete: 30 minutes
Step 1 Start ArcMap and open a map document
Start ArcMap and open the Jacksonville.mxd map document from your Lab 2
folder.
The map shows the four
counties that comprise the
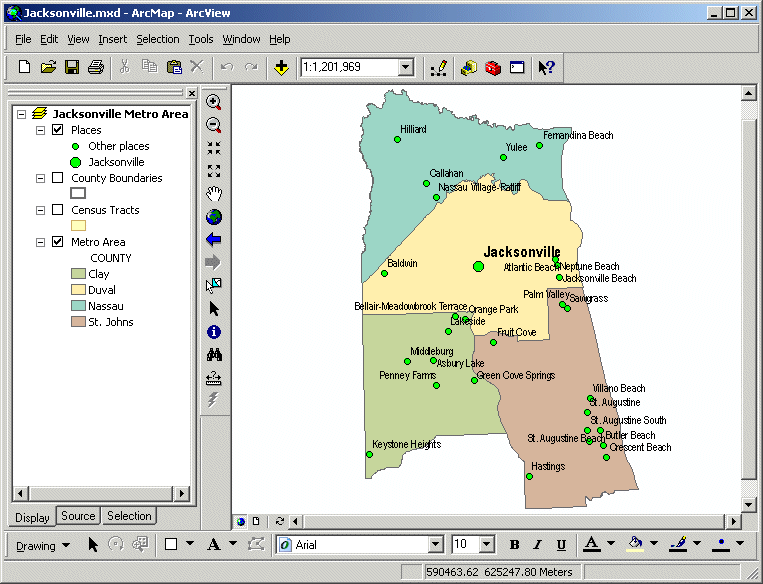
Step 1a: Start ArcMap and open a map
document.
You'll be symbolizing the
Census Tracts layer, so turn it on.
Turn on the
So that the map will
refresh more quickly and appear less cluttered, turn off the Places and Metro
Area layers.
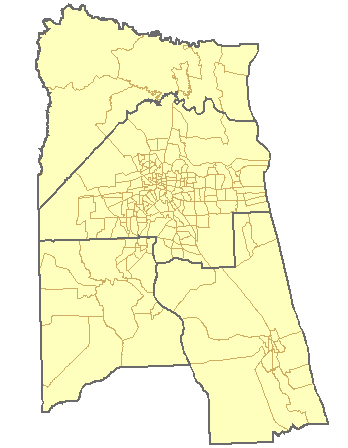
Step 1b: Start ArcMap and open a
map document.
Step 2 Map median age using default classification
You'll start by
symbolizing the census tracts with the default classification method, using the
technique for mapping quantities that you learned in the previous exercise.
Double-click the Census
Tracts layer to open its Layer Properties dialog. Position the dialog so you
can see the map and the Table of Contents.
Click the Symbology tab. In the Show area, click Quantities, then
Graduated colors.
Set the Value field to
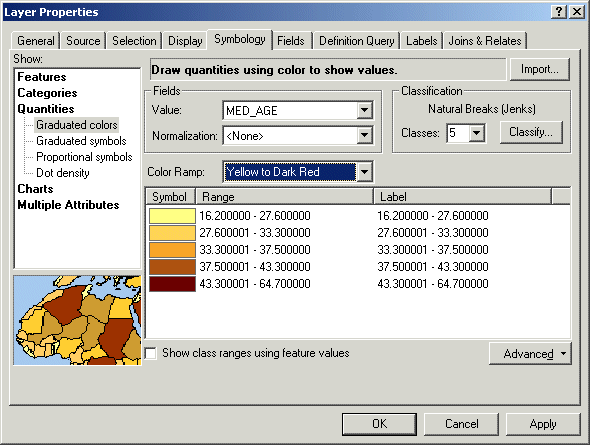
Step 2a: Map median age using
default classification.
Look at the Classification
area on the right side of the dialog. It tells you that ArcMap will use the
Natural Breaks (Jenks) method with five classes.
Click Apply and examine
the map.
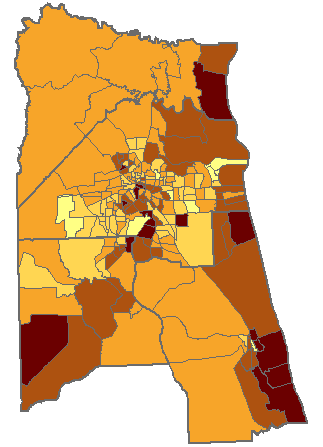
Step 2b: Map median age using
default classification.
![]() 5
Which statement best describes the geographic pattern of median age in the
5
Which statement best describes the geographic pattern of median age in the
Census
tracts with a high median age are all clustered in the west and northwest of
the region.
Most
of the census tracts have a median age less than 27.6 years. The census tracts
with the highest median age tend to occur near the center of
Census tracts with a high median age are evenly distributed throughout the metro region.
In general, census tracts with the highest median age are located on the coast (east side), near the center of the city, or in the southwest corner of the region.
Step 3 Remove decimal places from legend labels
The legend labels contain
a lot of extra decimal places. You will change the label format to limit the
number of significant digits to two, so as to express the median age in whole
years.
In the Layer Properties
dialog, in the symbol area, right-click anywhere in empty white space and
choose Format Labels.
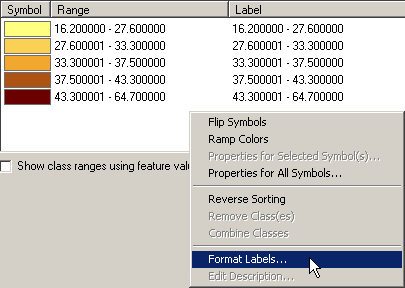
Step 3a: Remove decimal places from
legend labels.
In the Number Format
dialog, in the Rounding area, click "Number of significant digits."
Change the number to 2.
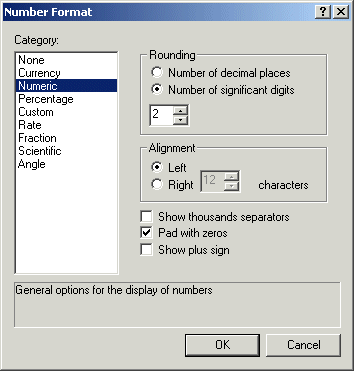
Step 3b: Remove decimal places from
legend labels.
Click OK.
The legend updates in the
Layer Properties dialog.
Click Apply.
Now the legend updates in
the Table of Contents.
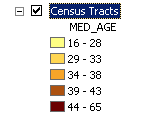
Step 3c: Remove decimal places from
legend labels.
Step 4 Explore the classification histogram
To better understand how
the natural breaks method classified the attribute values, you will display the
classification histogram.
In the Layer Properties dialog,
click the Classify button.
The Classification dialog
displays.
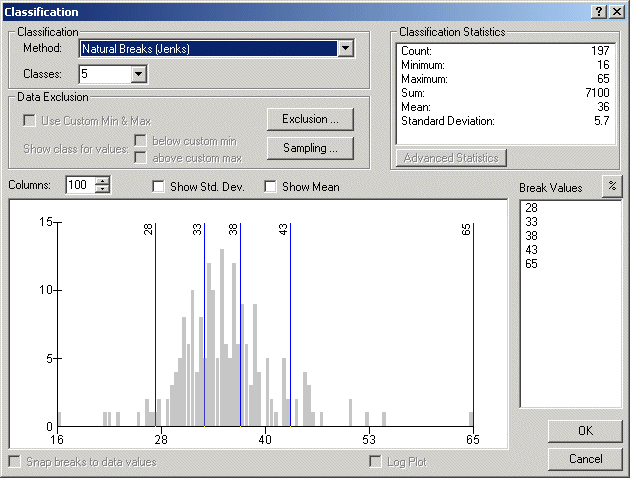
Step 4a: Explore the classification
histogram.
The classification
histogram charts the number of records for each attribute value. For example,
the first gray bar on the left indicates that one census tract has a median age
of 16. Five census tracts have a median age of approximately 41.
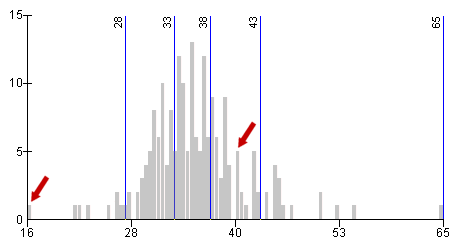
Step 4b: Explore the classification
histogram.
The histogram shows how
the values are distributed across the overall range. In this case, observe that
many census tracts have a median age between 28 and 43, while relatively few
have a younger or older median age.
The blue lines show class
breaks—the highest attribute value for each class.
![]() How do the current classes reflect the natural
breaks classification method?
How do the current classes reflect the natural
breaks classification method?
The classes formed by the natural breaks
(Jenks) method favors breaks that are inherent in the data. For example,
the break at age 28 marks a transition between infrequent and frequent values.
The break at age 33 marks a transition to the most frequent values in the data.
The result is that classes vary both in the range of
values they cover and in the number of features within the class. For example,
the 33–38 class has a narrow range but many census tracts, while the 43–65
class has a wide range but only a few census tracts.
Click the Classes dropdown
list and specify a different number of classes (any number you like). Observe
where the class breaks are placed.
Change the number of
classes a few more times, using numbers both larger and smaller than 5, and
notice what happens.
![]() 6 What
do you observe?
6 What
do you observe?
Step 5 Map the data using nine classes
Change the number of
classes to 9.
This classification seems
to nicely represent the data.
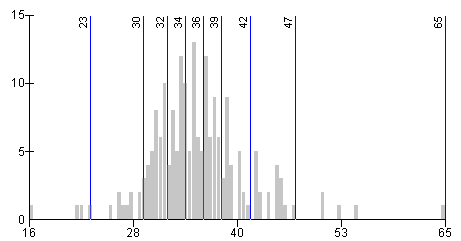
Step 5a: Map the data using nine
classes.
Click OK in the
Classification dialog, then click Apply to update the
map.
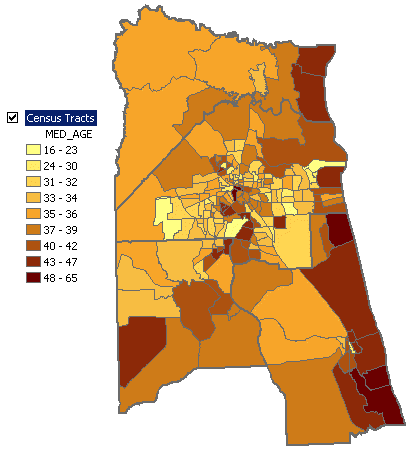
Step 5b: Map the data using nine
classes.
Now the map contains more
detail. The overall pattern is subtler, but it is difficult to determine
exactly what class a particular census tract belongs to.
![]() How many colors should be used on a thematic
map?
How many colors should be used on a thematic
map?
In general, the human eye is limited to deciphering no more than 12 different colors or seven or eight distinct shades of the same color in one map.
Step 6 Change the classification method to equal interval
In the Layer Properties
dialog, click the Classify button. Change the Method to Equal Interval.
Observe what happens to
the break locations: the overall range of values is divided into equal intervals—the
placement of class breaks is not influenced at all by the distribution of data
values.
Change the number of
classes back to 5.
Now you have classes of
approximately 10-year intervals.
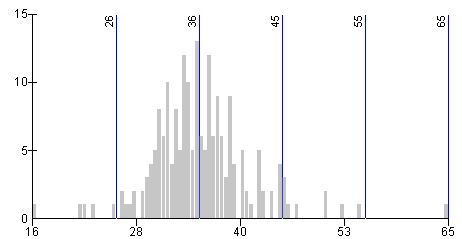
Step 6a: Change the classification
method to equal interval.
Click OK, then Apply.
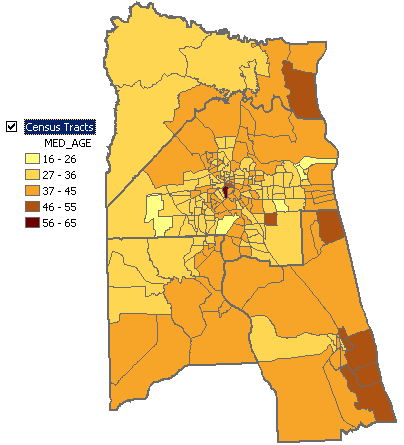
Step 6b: Change the classification
method to equal interval.
![]() 7 What
pattern do you observe in the map?
7 What
pattern do you observe in the map?
Step 7 Change the classification method to quantile
Click the Classify button
again, and this time change the method to Quantile.
With the Quantile method, the classes contain an equal number of
census tracts, thus the breaks are close together where values are clustered.
Unlike with the Natural Breaks method, however, the classes don't reflect
inherent breaks in the data.
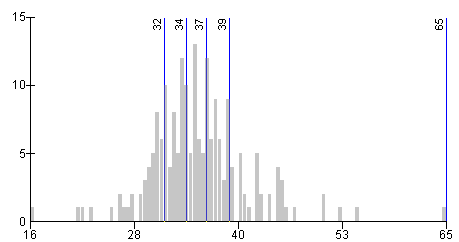
Step 7: Change the classification
method to quantile.
Change the number of classes
to 10 and observe what happens.
The data is now divided so
that each class includes 10 percent of the tracts.
Change the number of
classes to 4.
Twenty-five percent of the
tracts are now in each class.
Click OK, then Apply.
![]() 8 What
pattern do you observe in the map?
8 What
pattern do you observe in the map?
Step 8 Specify your own class breaks
You can also choose your
own class breaks. Let's say that based on your experience developing independent
living centers in other cities, you know you are looking for tracts with a
median age of 52 or more. Tracts with a median age of 45-52 are worth
investigating, too, but those with a median age below 45 are not your target.
You will make a map of these three classes.
In the Classification area
of the dialog, change the number of classes to 3.
Click the first class in
the Range column. Type 45 (the upper limit) and press Enter.
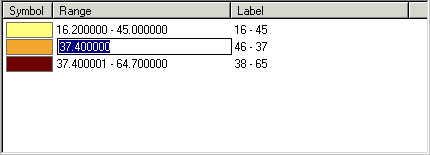
Step 8a: Specify your own class
breaks.
Did you notice that the
method shown in the Classification area automatically changed to Manual as soon
as you typed in a value?
In the next class type 52
and press Enter.
Click Apply.
The map updates.
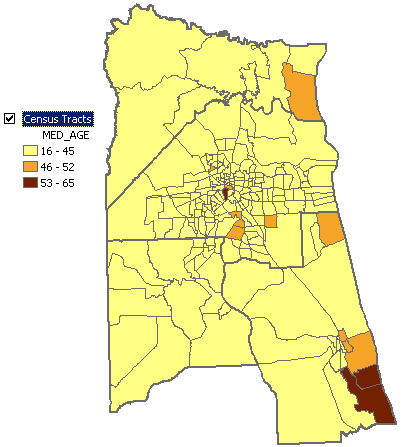
Step 8b: Specify your own class
breaks.
Step 9 Change the order of classes in the legend
You'll indicate the importance
of each class in the legend label.
Click the 16 - 45 label. To the right of the label, add Not
of interest and press Enter.
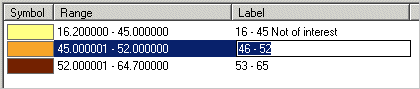
Step 9a: Change the order of
classes in the legend.
For the next two labels,
enter Secondary interest and Primary interest.
Click Apply.
The Table of Contents
updates.
On the map, there are
three tracts of primary interest (symbolized in dark brown). One of these
tracts is small, however, and doesn't show up well.
In the Symbol column,
double-click the dark brown symbol and change the Fill Color to bright red.
Click OK, then Apply.
The least important class
displays first in the legend. It would make more sense to list the most
important class first.
Click the Range column
heading and choose Reverse Sorting.
The class order is
reversed, but the colors for the classes didn't move with them. You need to
flip the colors, too.
Click the Symbol column heading
and choose Flip Symbols.
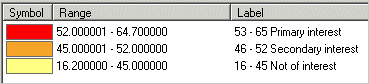
Step 9b: Change the order of
classes in the legend.
Click Apply and verify your changes in the Table of Contents, then close the Layer Properties dialog.
Step 10 Label priority research areas with callouts
You will label the two
regions of primary interest so that you can easily refer to them as you continue
your investigation. You will name them after nearby places.
Turn on the Places layer.
Notice the names of the
places that are located in the red census tracts.
Turn off the Places layer.
On the Draw toolbar, click
the down arrow next to the New Text button and click the Callout tool ![]() .
.
To create the first
callout label, click the red census tract at the center of the map and drag to
the right. Release the mouse button.
You see an empty text box.
Type
The callout label
completes.
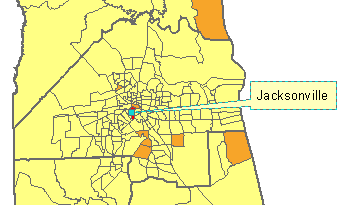
Step 10a: Label priority research
areas with callouts.
To make room for the ![]() to the
left.
to the
left.
Click the Callout tool
again and create a callout label for
If you need to adjust the
position of a label, click it and drag it to the desired position. The pointer
stretches automatically.
Click the Select Elements
tool ![]() and click anywhere in the map away from the
labels to unselect them.
and click anywhere in the map away from the
labels to unselect them.
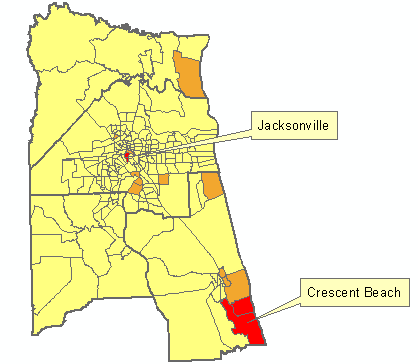
Step 10b: Label priority research
areas with callouts.
Save the map document and close ArcMap.
In order to choose an
appropriate classification method and number of classes, you need to know your
data. Working with ArcMap's classification histogram
can help you explore possible classification methods. Your final choice may be
influenced by the distribution patterns revealed on the map.
You now have a map of
median age in the
Map density and attribute relationships
When you mapped median age
in the previous exercise, you identified two possible areas for building the
independent living center.
In this last exercise, you
will map the density of people in the near-retirement age group and see if the
resulting information supports your conclusions from mapping median age.
Estimated time to complete: 30 minutes
Step 1 Start ArcMap and open a map document
Start ArcMap and open the JacksonvilleDensity.mxd map document from your Lab
2 folder.
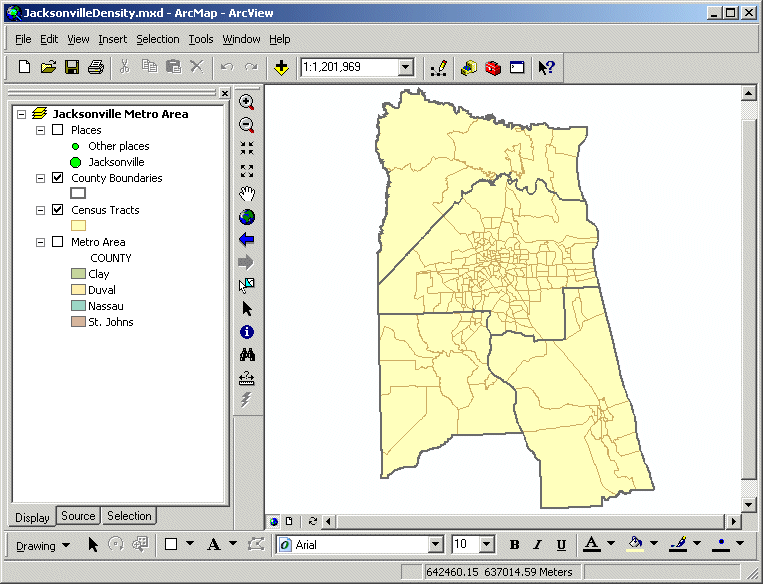
Step 1: Start ArcMap and open a map
document.
Step 2 Map the population aged 50-64
In an earlier exercise,
you mapped the distribution of the population aged 50-64 in
Open the Layer Properties
dialog for Census Tracts.
Symbolize the census
tracts using graduated colors. For the Value field, use
Choose the Yellow to Green
to Dark Blue color ramp.
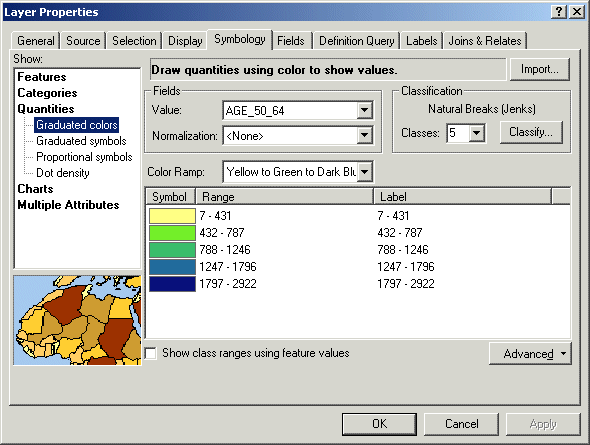
Step 2a: Map the population aged
50-64.
Notice that the attribute
values are whole numbers ranging from 7 to 2,922—just what you would expect for
data representing numbers of people in a relatively
small area such as a census tract.
You'll check the
classification histogram to be sure the classification appropriately reflects
the data.
Click Classify.
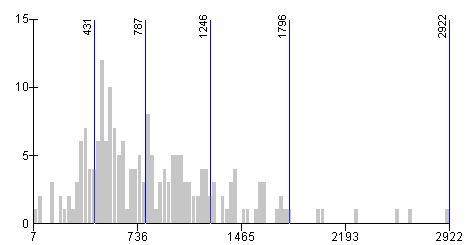
Step 2b: Map the population aged
50-64.
![]() 9
Which statement describes the distribution of attribute values shown in the
histogram?
9
Which statement describes the distribution of attribute values shown in the
histogram?
The
distribution of values is skewed so that the second and third classes each
contain many more census tracts than the other three classes.
The class that covers the largest range of values also contains the fewest census tracts.
The class break between the fourth and fifth class (1796) occurs at an obvious natural break in the data.
All of the above statements are true.
Because many attribute
values are contained in just two classes, any subtle natural breaks in this
part of the histogram are concealed. To break up the cluster of values in the
second and third classes, you will increase the number of classes. Remember
that in the previous exercise, increasing the number of classes
mostly added classes to areas of the histogram with a high frequency of values.
Change the number of
classes to 7.
Click OK, then Apply. If necessary, move the Layer Properties dialog
out of the way so you can see the map.
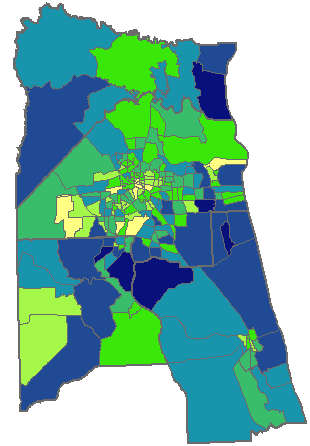
Step 2c: Map the population aged
50-64.
![]() 10
What pattern do you observe in the map?
10
What pattern do you observe in the map?
Step 3 Normalize the data by total population
This map shows you which tracts have the most or least people in the 50-64 age
group, but what if you want to know which areas have the largest proportion
of people in this age group relative to the rest of the population? You need to
normalize the 50-64 age group population by the total population of each census
tract.
In the Layer Properties
dialog, from the Normalization dropdown list, choose
The
The class ranges update in
the symbol setup area.
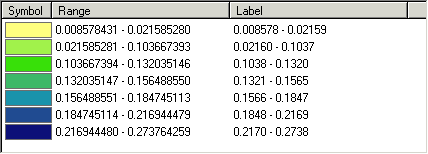
Step 3a: Normalize the data by
total population.
![]() What do these values mean?
What do these values mean?
The values
are ratios; therefore, they can range between 0 and 1. The
larger the ratio, the larger the proportion of people nearing retirement age.
|
|
|
|
For example, the lowest value in the first class is
approximately 0.008. A census tract with this ratio has eight people in 1,000
(fewer than one person in 100) who are in the 50–64 years age group.
The highest value in the first class is approximately
0.02. In this case, two people out of 100 are in the 50–64 years age group.
Click Classify and look at
the histogram.
Notice that in this
histogram the values are distributed symmetrically (a bell-shaped curve),
whereas in the histogram of unnormalized data that
you saw in the previous step, the values were slightly skewed.
Click OK, then Apply. Examine the map.
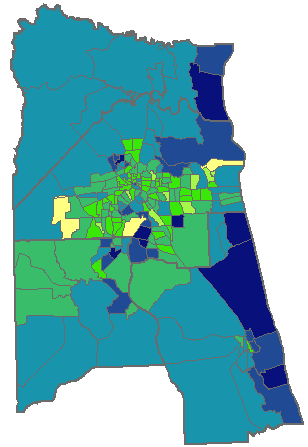
Step 3b: Normalize the data by
total population.
![]() 11
What new information does this map provide?
11
What new information does this map provide?
Step 4 Normalize the data by area
Next, you'll see what
happens when you take the area of each census tract into account.
In the Normalization
dropdown list, choose Area.
Once again, notice the new
range values.
![]() What do these values mean?
What do these values mean?
Click Classify and examine
the histogram.
This time, most of the
values seem to be clustered in the lower class ranges.
Click OK, then OK again to close the Layer Properties dialog.
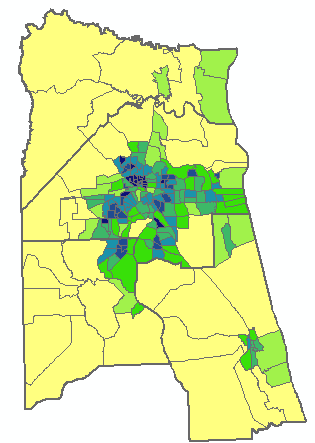
Step 4: Normalize the data by area.
![]() 12 What
new information does this map provide?
12 What
new information does this map provide?
Step 5 Symbolize the data using dot density
In the next steps, you'll
create a dot density map based on the age 50–64 attribute. You'll keep the
graduated color density map you just completed so that you can compare the two.
In the Table of Contents,
right-click Census Tracts and choose Copy. Right-click Jacksonville Metro Area
(the data frame name) and choose Paste Layer.
A copy of the Census
Tracts layer is added to the Table of Contents underneath the Places layer.
Drag the new layer below
the
Open the Layer Properties
dialog for the top Census Tracts layer.
In the Symbology
tab, under Quantities, click Dot density.
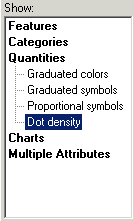
Step 5a: Symbolize the data using
dot density.
Next, you need to choose
the attribute field that you want to map.
In the Field Selection
list, click ![]() .
.
Examine the dot color in
the Symbol column.
ArcMap assigns a random
dot color that may or may not be appropriate for a given map. In general, a
darker dot color will work better than a lighter one. You will change the
default dot color.
Double-click the dot
symbol to open the Symbol Selector. Change the color to a dark brown
(suggestion: Burnt Umber or Cherrywood Brown).
Click OK.
The dot symbol color updates.
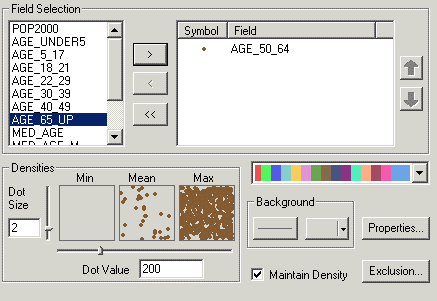
Step 5b: Symbolize the data using
dot density.
You can also change the
background color that displays under the dots.
In the Background area of
the dialog, click the background fill color box (it currently looks gray) and
choose a light color that contrasts with the dot color (suggestion: Sahara
Sand).
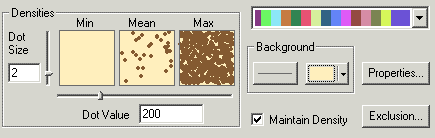
Step 5c: Symbolize the data using
dot density.
Click Apply.
The map updates.
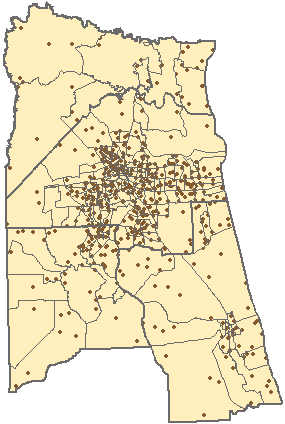
Step 5d: Symbolize the data using
dot density.
Step 6 Adjust the density and value of the dots
Examine the map and
legend.
ArcMap assigns a default
dot value, where, for example, each dot represents 300 people. Your current dot
value may be different because it is influenced by the map scale and the size
of your map window.
A dot density map is most
effective when it is visually balanced: dots in the densest areas are close but
not crowded, while dots in the least dense areas are numerous enough to
indicate a visual pattern.
You'll explore a couple of
different dot value settings to make sure you select a satisfactory one.
In the Dot Value box, type
500 and press Tab.
Note: Be sure to press Tab, not Enter. Pressing Enter will apply your changes and close the dialog.
If you did press Enter, reopen the Layer Properties dialog.
The Min,
Mean, and Max boxes update with the new dot value. These boxes provide a sample
of the dot density using the minimum, mean, and maximum values in your
attribute field.
Click Apply.
![]() 13
Which statement best describes how the map changed when you increased the dot
value?
13
Which statement best describes how the map changed when you increased the dot
value?
There
was no significant change.
The density of dots decreased in all parts of the map.
The
density of dots increased somewhat in the area near
The density of dots increased in all parts of the map.
Now type 100 in the
Dot Value box, press Tab, and click OK.
Notice how the map has
changed. This map probably achieves a good balance between the sparse and dense
sections of the map, making the overall pattern easier to interpret.
Compare the dot density
map with the graduated color density map by turning the dot density layer off
and on.
![]() 14
What is one advantage of each of the two symbolization methods?
14
What is one advantage of each of the two symbolization methods?
Step 7 Finish the map
To complete the map,
you'll display places and major roads.
Turn off the dot density
layer if necessary.
Turn on the Places layer.
Click the Add Data button ![]() and navigate to your Lab 2 folder. Add
the MajorRoads.lyr file that you saved in the
earlier exercise.
and navigate to your Lab 2 folder. Add
the MajorRoads.lyr file that you saved in the
earlier exercise.
The major roads display
with the limited access symbolization and highway shield labels already in
place.
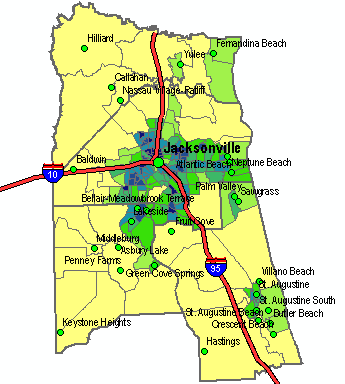
Step 7: Finish the map.
Save the map document and close ArcMap.
You have now completed the
preliminary research on potential locations for an independent living center in
the
You'll need to consider these factors when deciding which census tracts look like the most promising locations for the project.
Review
Feature symbology greatly affects how readers interpret a map. The
right symbols can mean the difference between confusion and clarity—between
conveying a little information or a lot. The right symbols can also reveal patterns
in your data that may not be obvious. Listed below are key points you should
remember about symbolizing maps.
· Point, line, and polygon symbols
have properties that you can set, such as shape, size, color, outline, and
width.
· Effective symbols take advantage of
common associations that people make, such as blue for water or a larger dot
for a more populated city.
· Symbolizing features by attributes
allows you to communicate more information.
· You can symbolize features to show
categories (names, types, ranks) or quantities (counts, amounts, rates,
measurements).
· Quantity attributes can be
classified using different methods, including natural breaks (the default), quantile, equal interval, and manual.
· Which classification scheme you
choose depends on the purpose of the map and the characteristics of the
data—there is no one "correct" choice.
Review
questions
1.
When
you label map features in ArcMap, where does the text come from?
2.
When
classifying a layer, what rule of thumb can you use to decide how many classes
to use?
3.
Name
two things you can learn from a classification histogram.
4.
Name
two ways that density can be symbolized on a map.