Methods
of editing attributes
In ArcMap,
there are different ways to view and access feature attributes for editing.
The
Attributes dialog
One
environment for editing attribute values is the Attributes dialog. During an
edit session, the Attributes dialog displays the attribute values of the
selected features in the map. You can edit individual feature attribute values
in this dialog by typing, copying and pasting, or deleting. If you want all the
selected features to be updated with the same value for an attribute, you can
make the edit in one place and it is applied to all the selected features at
once.
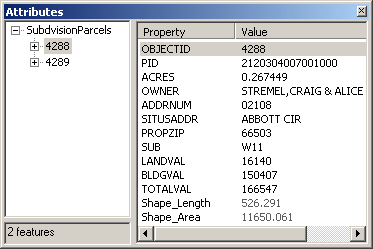
In the Attributes dialog, the layer
name and selected features are listed in the left pane. On the right, the
attribute fields and values display. You can click individual values to edit
them.
The
Attributes dialog displays the attributes of all selected features in the map,
even when features in different layers are selected. You can easily edit
attributes for multiple layers at the same time.
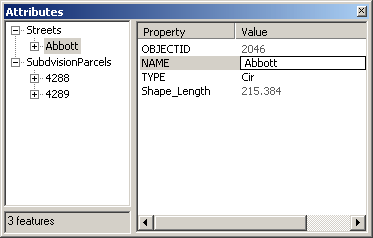
Here, features in the Streets and SubdivisionParcels layers are selected. The street
feature's NAME attribute is being edited. Grayed-out attribute values, like the
street's Shape_Length value, cannot be edited; they
are maintained by the software.
The
attribute table
You can
also access feature attributes by opening the layer attribute table. You can
view the records for all the features in the layer or just the records for
selected features. Just like in the Attributes dialog, in an attribute table,
you can manually edit feature attribute values by typing, copying and pasting,
or deleting.
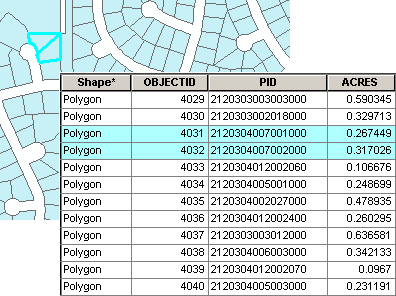
You can directly edit attribute
values for selected features in the layer attribute table.
Unlike the
Attributes dialog, the attribute table provides a tool that automates editing.
You will learn about this tool in the next concept.